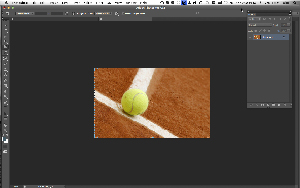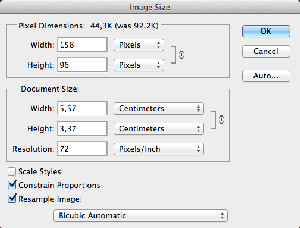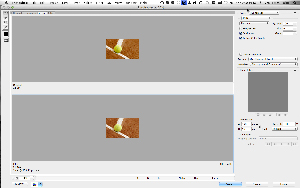Gérer et optimiser vos images dans vos lettres d'informations.
Le choix du format HTML comme format de diffusion de vos lettres d'informations, vous permet de mettre en valeur votre message par l'insertion d'images et d'illustrations graphiques ce qui va améliorer la lecture de votre message en la rendant plus animée.
Généralement, ces images proviennent soit de votre bibliothèque d'entreprise, soit d'une bibliothèque d'images que vous aurez préalablement sélectionné sur le web. Dans la majorité des cas, les images choisies ne sont pas à la bonne dimension, au bon poids ou parfois vous souhaitez ne récupérer qu'une partie de l'image. Sans les bons outils, nous sommes souvent désemparés lorsqu'il faut optimiser, retailler ou modifier le format d'une image.
Notre article a pour objectif de vous donner quelques pistes afin de réaliser ce type d'opération sans engloutir votre budget communication.
Vous trouverez sur le net, de nombreux logiciels qui sont capables de vous permettre de retailler, d'extraire ou d'optimiser vos images. Loin d'être exhaustif, nous avons sélectionné et testé trois applications sur les envionnements Mac et PC. L'investissement des deux premières applications restent raisonnables, un peu moins pour la troisième, mais on ne pouvait pas passer à côté de la référence actuelle du traitement d'image qu'est Photoshop.
Même si aujourd'hui la bande passantes des réseaux est de plus en plus performante, l'optimisation de vos images va vous permettre d'alléger le poids global de votre lettre et favoriser un affichage plus rapide dans les gestionnaires de courriers de vos destinataires.
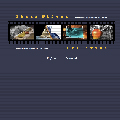 Compatible PC Compatible PCVersion gratuite (selon usage) et version Pro . Budget inférieur à 50€. |
Budget inférieur à 50€ |
 Compatible MAC et PC Compatible MAC et PCBudget supérieur à 400€ |
|
PROCEDURE ♦ Pour sauvegarder l'image modifiée : Sélectionner le répertoire d'enregistrement et valider. |
PROCEDURE ♦ Pour sauvegarder l'image modifiée : |
PROCEDURE ♦ Pour redimensionner votre image : ♦ Pour sauvegarder l'image modifiée : • le format de l'image (gif ou jpeg). Eviter "png" pour l'emailing; • la qualité. Le poids de l'image s'affiche sous l'image, en jouant avec ce paramètre, il est possible de le baisser. Il faut alors trouver le bon compromis entre poids et qualité d'image. Valider pour finaliser l'enregistrement de votre image et sélectionner le répertoire d'enregistrement. |
Voilà, avec ces informations, vous devriez être capable à présent de retailler ou d'optimiser vos images pour vos lettres d'informations.
Chantal KERMAIDIC
Responsable de la communication
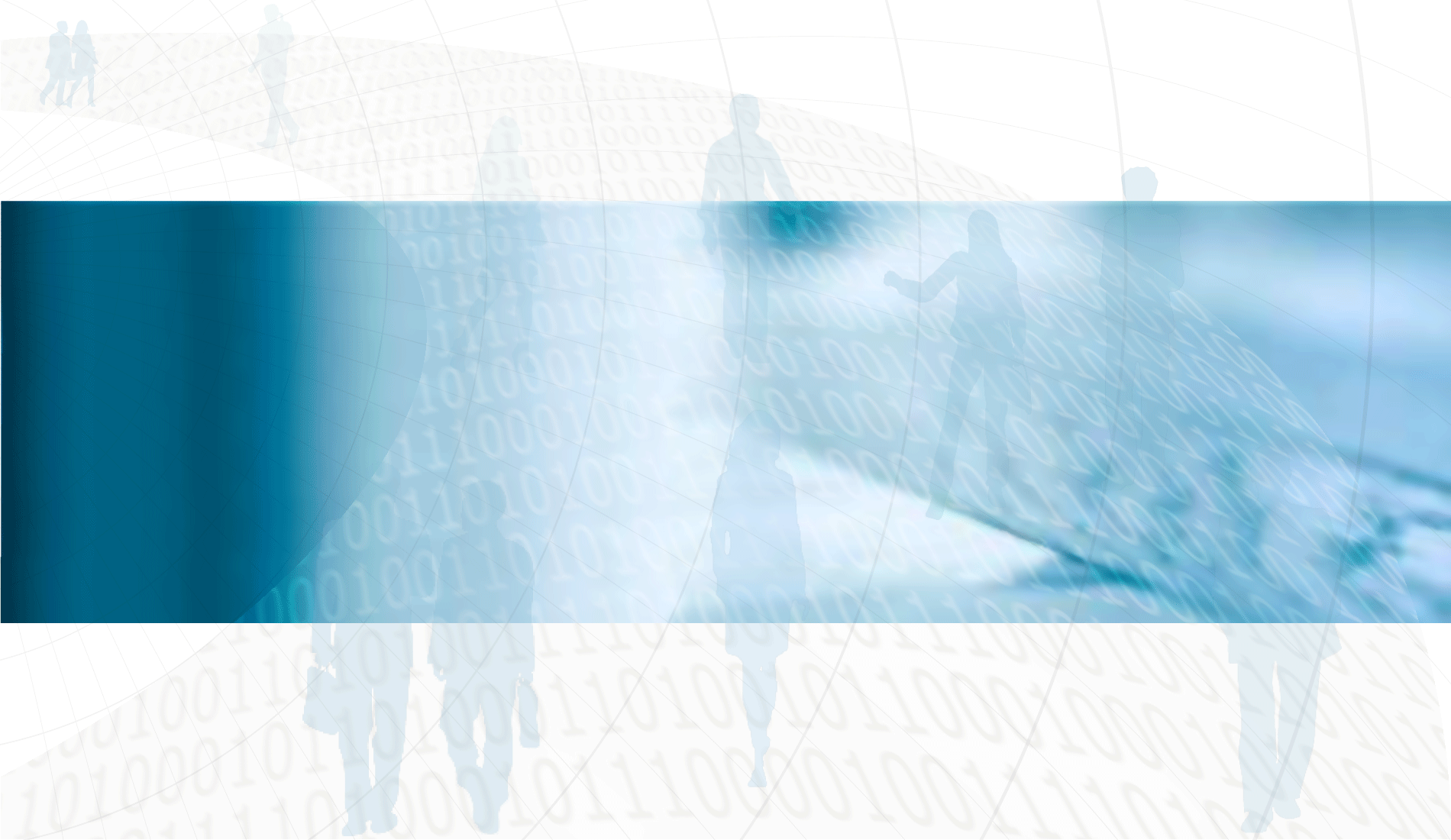



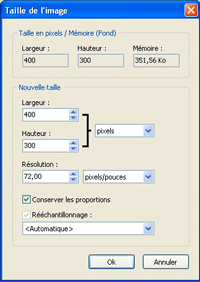
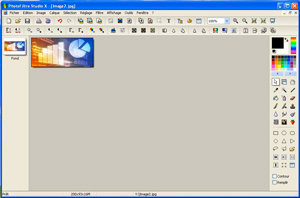
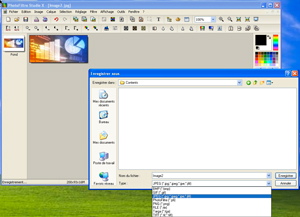
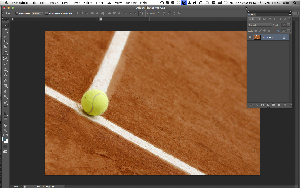
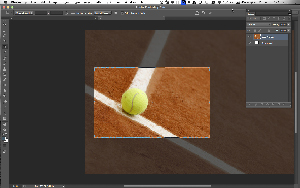 La partie non sélectionnée est opacifiée.
La partie non sélectionnée est opacifiée.